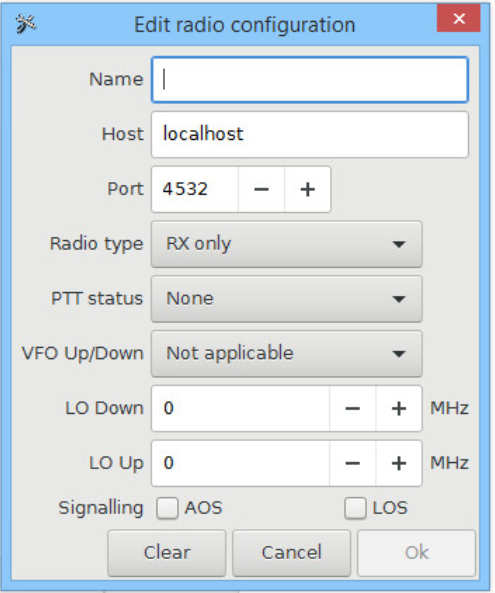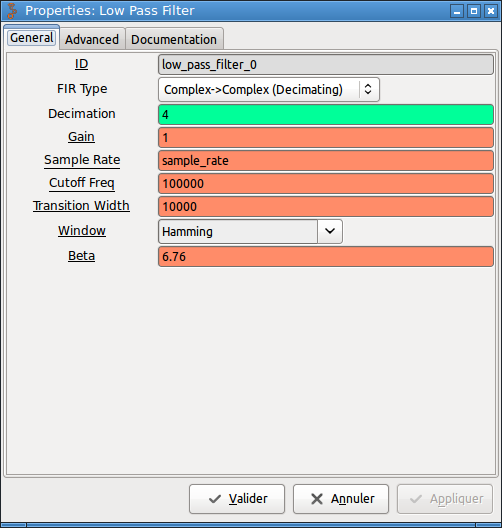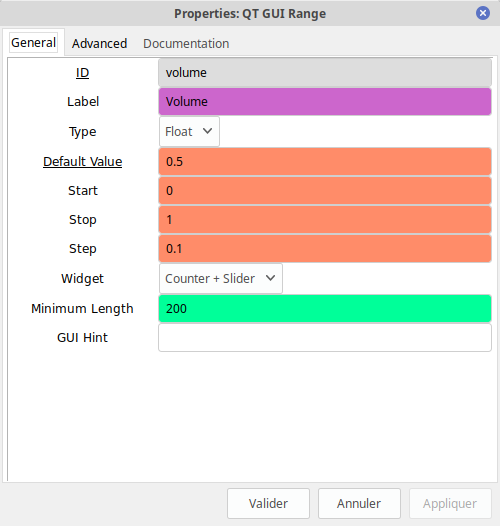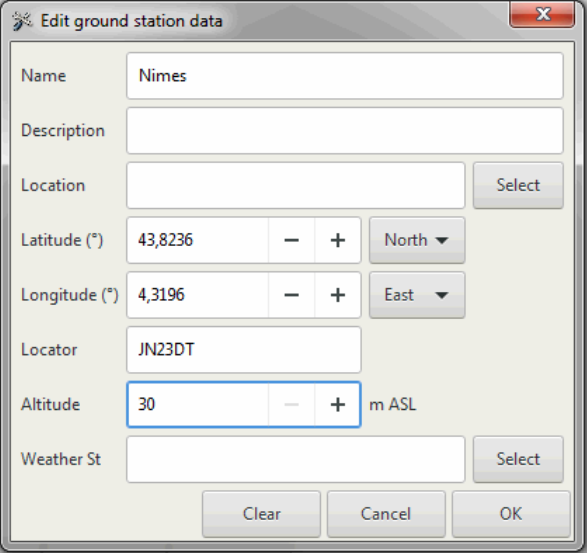Pour réaliser un montage électronique, une fois l »étape de la plaque à trous passée, il est possible de réaliser un PCB. Pour cela, 2 options : le faire réaliser par un professionnel ou le faire sois-même. Bien que faire fabriquer un circuit imprimé en Asie ne coûte presque rien, il est pratique de pouvoir fabriquer des PCB chez soi (ça permet notamment d »éviter 3 semaines de délai…) et ce n »est pas très compliqué.
Des photos seront ajoutées à l"article prochainement.
Le principe
Il y a plusieurs méthodes pour fabriquer un PCB, mais celle que je vais expliquer dans cet article est la méthode utilisant une insoleuse et quelques produits chimiques. Voilà comment cela fonctionne :
Le PCB est réalisé sur un logiciel dédié (KiCAD, EAGLE, Proteus…) et son millar (autrement dis « l »ombre » de son cuivre, donc les pistes, les pads et les plans de masses) est imprimé sur une feuille (avec un effet miroir, nous y reviendrons plus tard). Ce millar va servir pour faire de l »ombre aux UV émis par l »insoleuse afin que sous l »encre du papier le cuivre présensibilisé aux UV ne perde pas sas protection. A l »inverse, les zones sans encre, et donc sans cuivre sur le PCB terminé, seront attaquées par les UV. Une fois les UV appliqués, il ne reste plus qu »à faire tremper le cuivre dans 2 solutions différentes pour réaliser la gravure. En 1h le PCB est réalisé !
Les produits utilisés sont toxiques, faites donc vos réalisations dans des zones bien ventilées et portant les équipements de protection nécessaires (gants…)
Le matériel nécessaire
Sont nécessaires pour la fabrication de PCB :
- Une insoleuse (achetée dans le commerce ou faite maison),
- Une plaque de cuivre présensibilisée (qualité FR4, épaisseur 1.6mm, simple face et 35 µm de cuivre. Pour le double face la manipulation est semblable, il faut juste insoler les 2 faces avant de graver) IMPORTANT : ne pas l »exposer à la lumière avant utilisation,
- De la lessive de soude 30% (se trouve en grande surface dans les produits ménagers),
- De l »acide chlorhydrique (se trouve également en grande surface ou dans les magasins de bricolage),
- De l »eau oxygénée 20 ou 30 volumes (se trouve en magasin de bricolage),
- De l »eau déminéralisée (se trouve en grande surface),
- Une imprimante et une feuille de papier (j »utilise du papier de bureau ordinaire, le temps d »insolation est plus long mais cela revient moins cher que du transparent).
ETAPE 1 : Impression du millar
La 1ere étape consiste à imprimer le PCB sur une feuille. Il faut imprimer ce qui devra être en cuivre sur le PCB fini, à savoir les pistes, les pads des composants, les plans de masse…). Je vous conseille également d »ajouter un peu de texte dans un coin pour vérifier le sens d »impression.
Le millar sera posé sur la plaque de cuivre, le cuivre de la plaque sur le côté encre de la feuille. Le résultat de la gravure sur le cuivre sera donc un effet miroir de ce que vous voyez d »imprimé sur le papier : si sur le papier le texte est dans le bon sens alors il sera retourné sur le cuivre, si vous devez regarder par transparence pour le lire alors il sera dans le bon sens sur le cuivre.
ETAPE 2 : Insolation
Il faut maintenant « dessiner » le PCB sur le cuivre. Les UV et le papier permettent de réaliser cette étape. Les UV vont venir bruler une couche de vernis du cuivre là où le papier est blanc, et laisseront intact se même vernis qui empêchera le cuivre de disparaître là où le papier est noir.
Pour cela, placer le millar sur la plaque (côté encre du papier sur le cuivre), placer le tout dans l »insoleuse et allumez !
En fonction du papier et du cuivre utilisé le temps d »insolation varie mais généralement il est de 2-3min si vous utilisez du papier transparent et 25-30min si vous utilisez du papier blanc de bureau classique.
Une fois l »étape de l »insoleuse terminée, retirez le papier et faites attention à ne pas trop exposer le cuivre à la lumière forte (et au soleil) et à ne pas mettre vos doigts dessus.
ETAPE 3 : Réactions chimiques
Il est temps de passer aux réactions chimiques !
La première consiste à retirer le vernis de protection sur les zones où l »on veut faire partir le cuivre : la révélation. Pour cela, plongez le PCB dans une solution composée d »1 dose de lessive de soude pour 30 doses d »eau du robinet. Vous pouvez fabriquer 1 litre de solution et le conserver, vous pouvez également réutiliser cette solution jusqu »à ce qu »elle sature.
Laissez trempez le circuit quelques secondes à quelques minutes le temps que la révélation se fasse. Elle est terminée lorsque votre PCB apparait plus foncé que le cuivre devant être éliminé.
ETAPE 4 : La gravure
Une fois le circuit révélé, il ne reste plus qu »à le graver. La solution de gravure est composée de 2 doses d »eau déminéralisée, 1 dose d »eau oxygénée et 1 dose d »acide chlorhydrique. Utilisez un récipient en verre. ATTENTION : ne conservez pas cette solution ; elle dégage des vapeurs !
Plongez le circuit dans le bain et remuez le bac régulièrement. Vous devriez voir la solution attaquer le cuivre et graver votre PCB. Une fois la gravure terminée, sortez le PCB (avec une pince) et rincez l »eau à l »eau du robinet.
Maintenant il ne vous reste plus qu »à passer un coup d »acétone sur le circuit pour finir d »enlever les vernis et à percer pour vos composants !