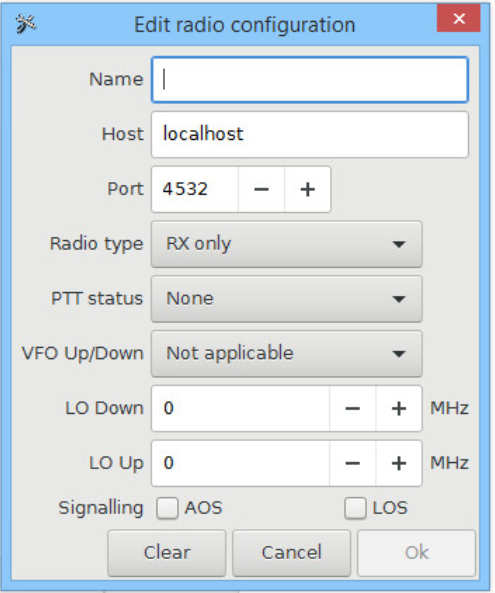Quand on cherche à recevoir les satellites défilants, il y a un facteur important à prendre compte : l »effet Doppler. Il s »agit d »un décalage en fréquence en fonction de la vitesse du satellite et de son approche ou éloignement.
Il y a plusieurs solutions pour compenser l »effet Doppler quand vous faites de la réception avec une clé SDR : vous pouvez décaler manuellement la fréquence de réception pour suivre le spectre du satellite, ou alors relier Gpredict et SDRSharp pour que Gpredict pilote lui même la fréquence de réception. C »est ce que nous allons faire dans cet article.
Le plugin pour SDRSharp
La première étape est d »installer sur SDRSharp un plugin qui lui permettra de communiquer avec Gpredict. Ce plugin s »appelle GpredictConnector et est disponible ici : https://github.com/alexwahl/SDRSharp.GpredictConnector
Pour l »installer, il suffit de télécharger le .zip disponible ici : https://github.com/alexwahl/SDRSharp.GpredictConnector/releases/tag/v0.3 et d »extraire le .dll dans le répertoire de SDRSharp.
Une fois cette manip effectuée, il faut ajouter la ligne suivante dans le fichier plugins.xml qui est contenu dans le répertoire SDRSharp :
<add key="GpredictConnector" value="SDRSharp.GpredictConnector.GpredictConnectorPlugin,SDRSharp.GpredictConnector" />
Maintenant si vous relancez SDRSharp, Gpredict devrait apparaitre.
Ce plugin va « écouter » un port pour recevoir des instructions de Gpredict. Pour activer cette écoute, il faut cocher la case « enable ». Le plugin affiche alors le port sur lequel il est à l »écoute. Notez le car il va nous permettre de configurer Gpredict.
Ajouter la liaison dans Gpredict
Maintenant que SDRSharp est configuré, il faut ajouter la liaison dans Gpredict. Pour cela, rendez-vous dans Edit -> Preferences puis Interfaces. Vous devriez avoir la fenêtre suivante :
Pour ajouter une intreface, cliquez sur Add new. La fenêtre suivante s »ouvre :
Les champs se remplissent comme suit :
- Name : nom de l »interface
- Host : hôte qui héberge le logiciel de réception. Dans notre cas il est hébergé sur le même ordinateur que Gpredict, donc son adresse sera localhost
- Port : port auxquel Gpredict doit se connecter sur l »hôte pour le pilotage. Le plugin sur SDRSharp indiquait 4532
- Radio type : Permet d »activer ou non l »émission. Dans notre cas ce sera RX only
- PTT status : pas besoin vu que nous n »utiliserons pas l »émission
- VFO up/down : laisser en Not applicable
Une fois les champs remplis, il suffit de valider. L »interface apparait désormais dans la liste :
Validez pour quitter les préférences.
Utiliser la liaison
Maintenant que les 2 logiciels sont configurés, il ne reste plus qu »à vérifier le bon fonctionnement de liaison. Commencez par lancer SDRSharp, activer le plugin de communication et la réception radio.
Une fois SDRSharp fonctionnel, retournez sur Gpredict. Cliquez sur la flèche des options (flèche vers le bas) et rendez vous dans Radio control.

La fenêtre suivante s »ouvre :
Dans cette fenêtre, dans l »encadré Target, sélectionnez le satellite voulu et la fréquence (par exemple ici c »est la fréquence APT de NOAA15 qui est selectionnée).
Dans l »onglet Settings, sélectionnez en 1er device l »interface radio créée.
Il ne vous reste plus qu »à cliquer sur Engage pour que SDRSharp soit piloté par Gpredict, et sur Track pour que Gpredict calcule le décalage lié à l »effet Doppler.
Si vous allez sur SDRSharp, vous devriez voir la fréquence de réception se décaler comme la fréquence Radio de Gpredict.