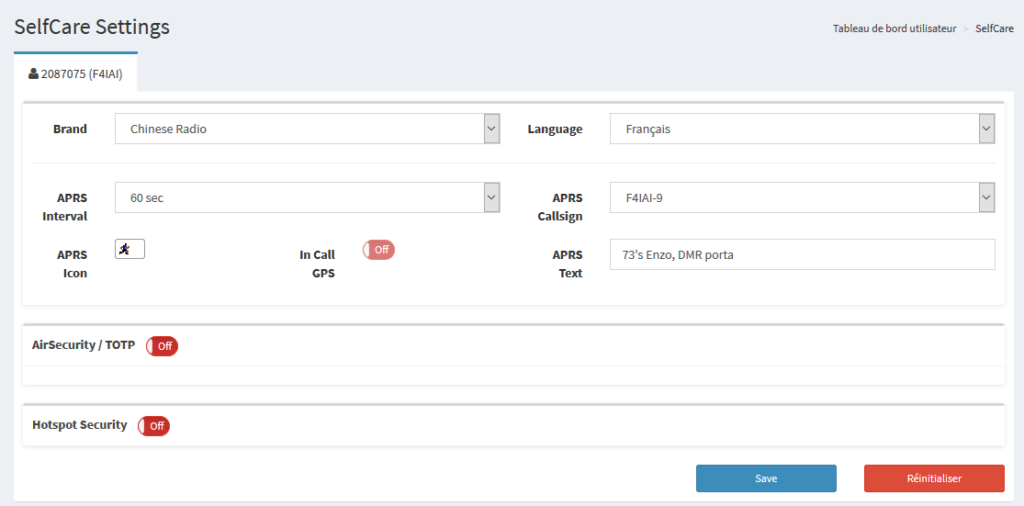Quand vous achetez un TYT MD-2017, vous pouvez choisir de le prendre avec l’option GPS. Cela veut dire que votre poste sera équipé d’un GPS, vous pourrez donc avoir votre position.
Cependant, pour envoyer votre géolocalisation, il y a quelques manipulations à faire. Voyons les manipulations à faire pour apparaître sur aprs.fi.
Paramétrage du compte Brandmeister
La première étape consiste à vous créer un compte sur Brandmeister.
Une fois ce compté crée, il faut le paramétrer pour qu’il accepte vos envois GPS. Rendez-vous dans la rubrique « SelfCare ».
Une fois dans la rubrique SelfCare, vous devriez avoir une interface semblable à celle ci :
Sur cette interface, faites les réglages suivants :
- Dans Brand : sélectionnez Chinese Radio,
- Dans Language : sélectionnez Français (si vous parlez Français bien entendu),
- Dans APRS Interval : sélectionnez l’intervalle de temps que vous souhaitez entre 2 actualisations de votre position. Cet intervalle doit être cohérent avec celui que vous réglerez dans votre MD-2017, et d’après mon expérience si vous choisissez comme moi 60 secondes votre position ne sera pas tout le temps actualisée au bout de 60 secondes,
- Dans APRS Callsign : tapez votre indicatif sous lequel vous apparaitrez sur aprs.fi,
- Dans APRS Icon : choisissez l’icône sous laquelle vous voulez apparaitre,
- Laissez In Call GPS sur OFF,
- Dans APRS Text : tapez votre commentaire APRS, attention vous êtes limité en caractères,
- Laissez les autres options sur OFF et sauvegardez.
Maintenant que vous configuré votre compte Brandmeister, il vous faut configurer votre TYT MD-2017.
Configuration du TYT MD-2017
Voilà en vidéo la programmation à réaliser sur l’éditeur CPS (téléchargeable ici) pour envoyer sa géolocalisation :
Vous devriez maintenant pouvoir apparaitre sur aprs.fi.