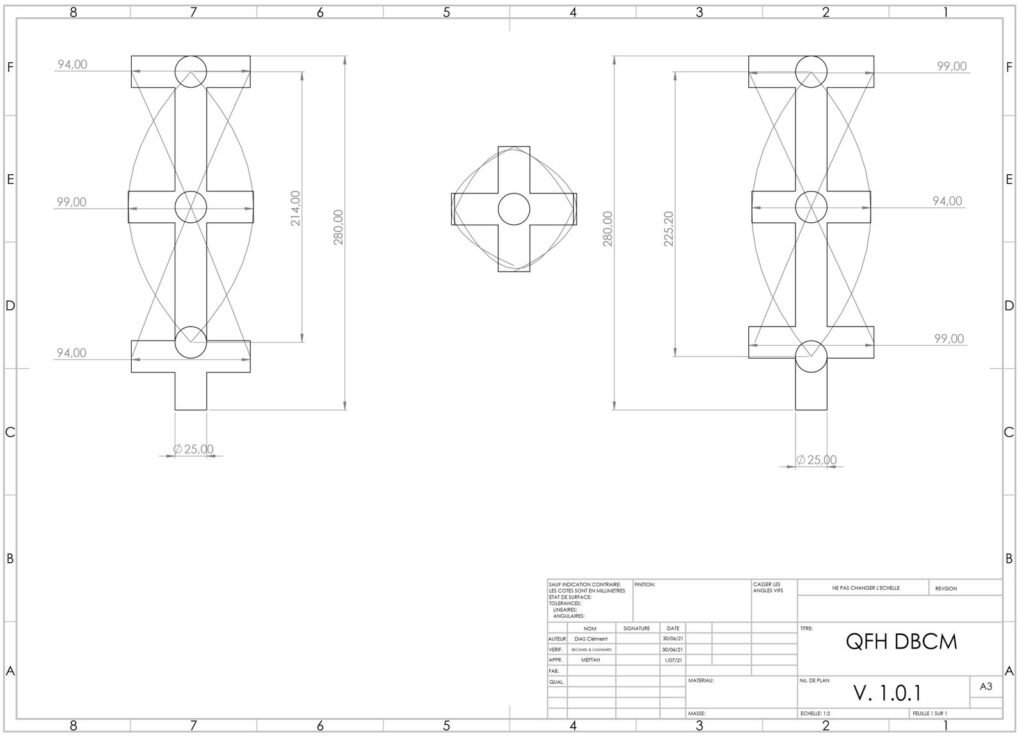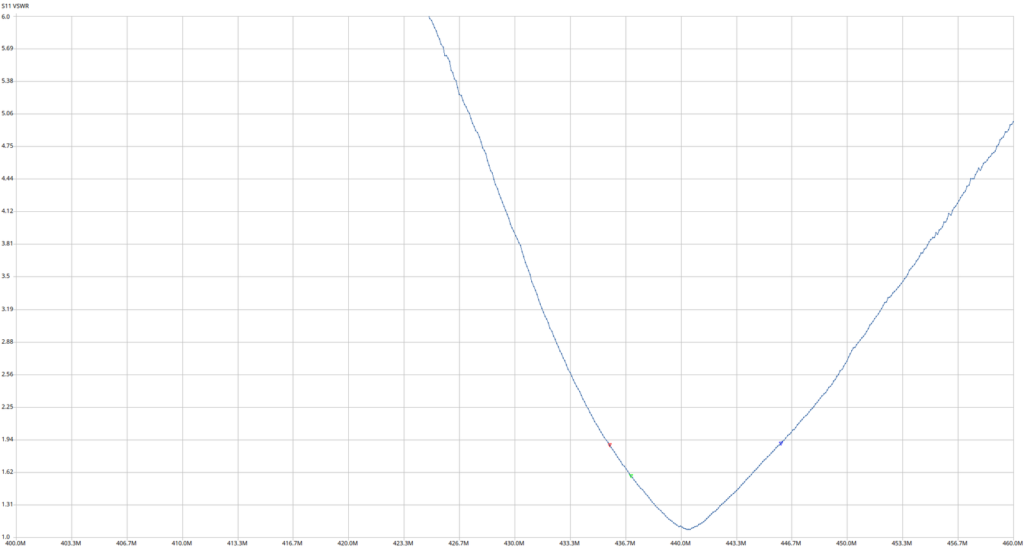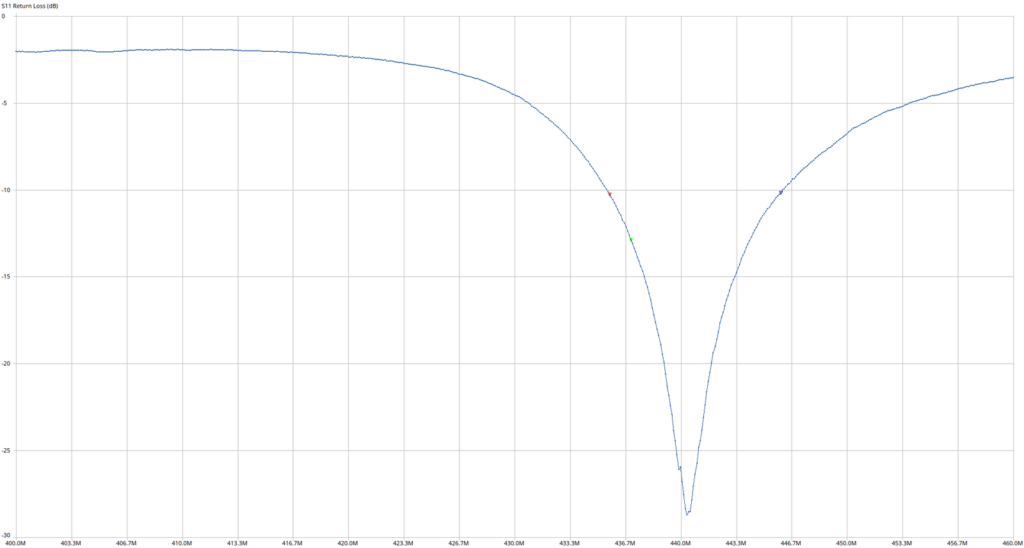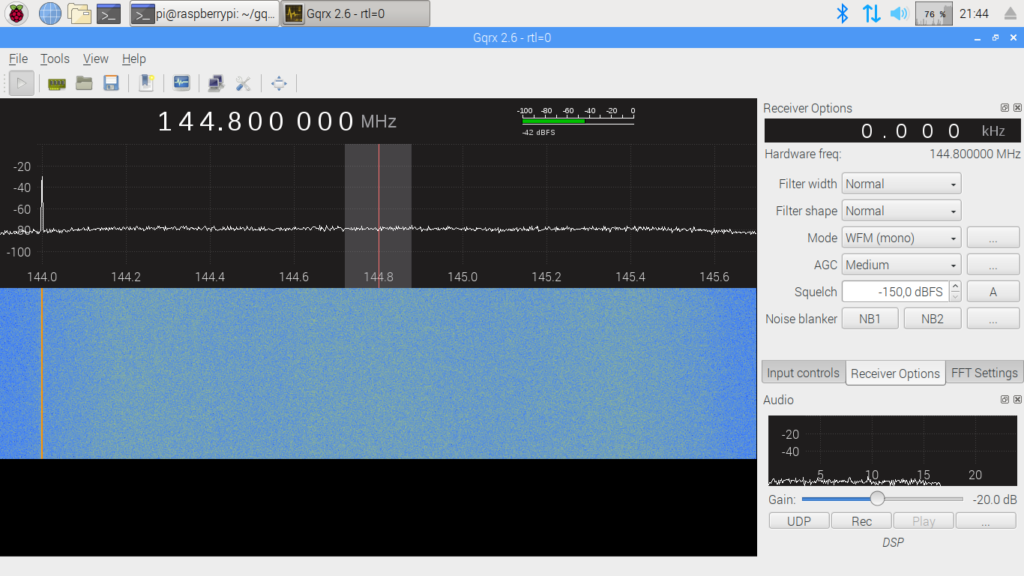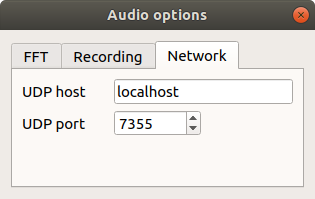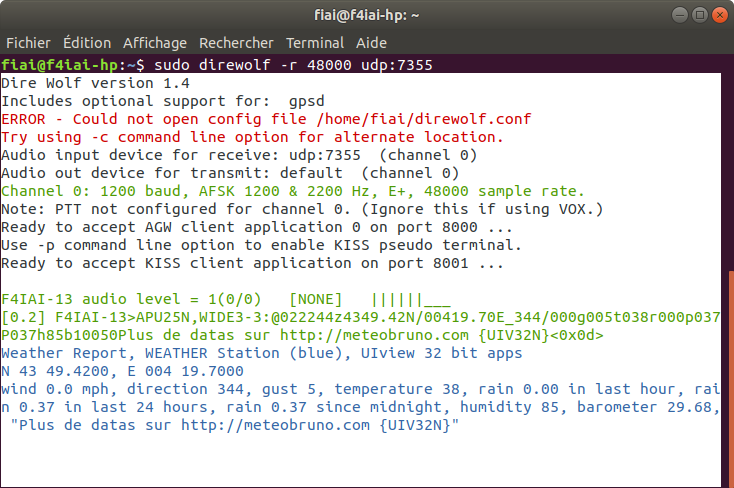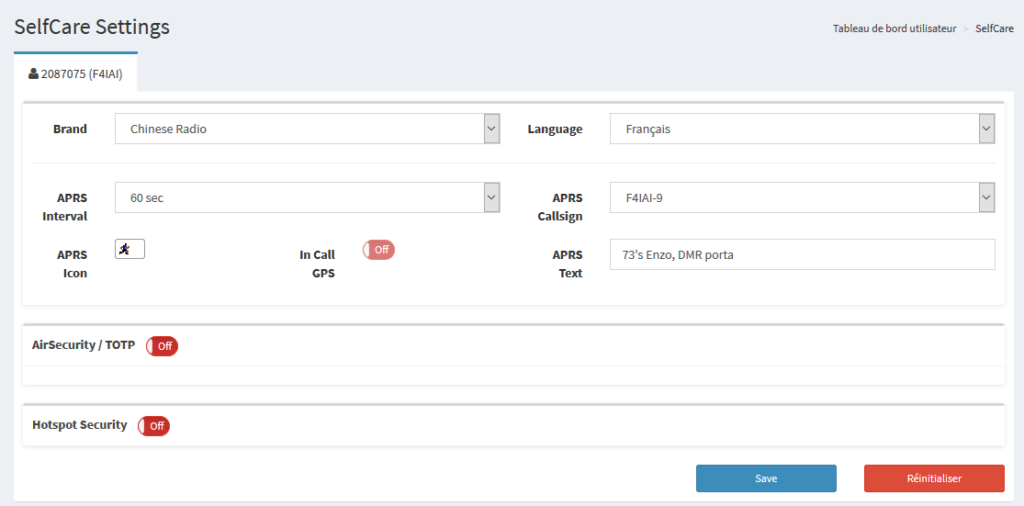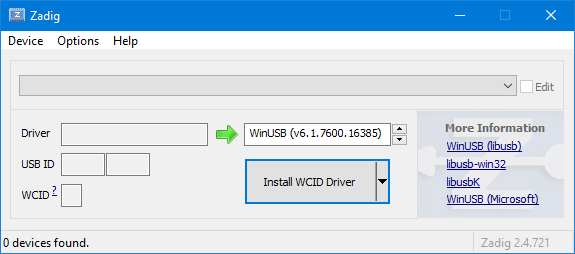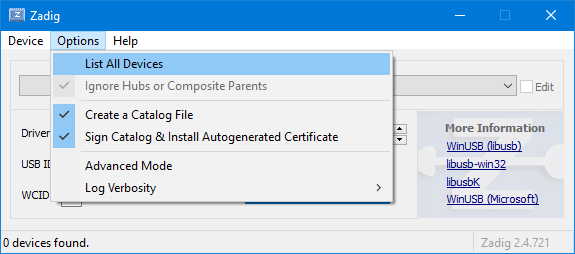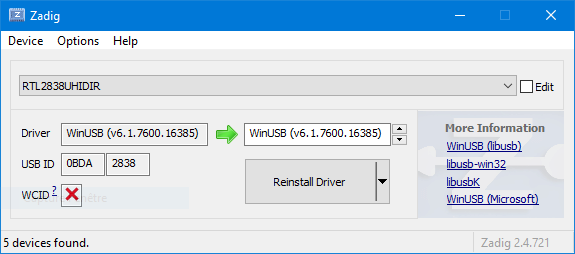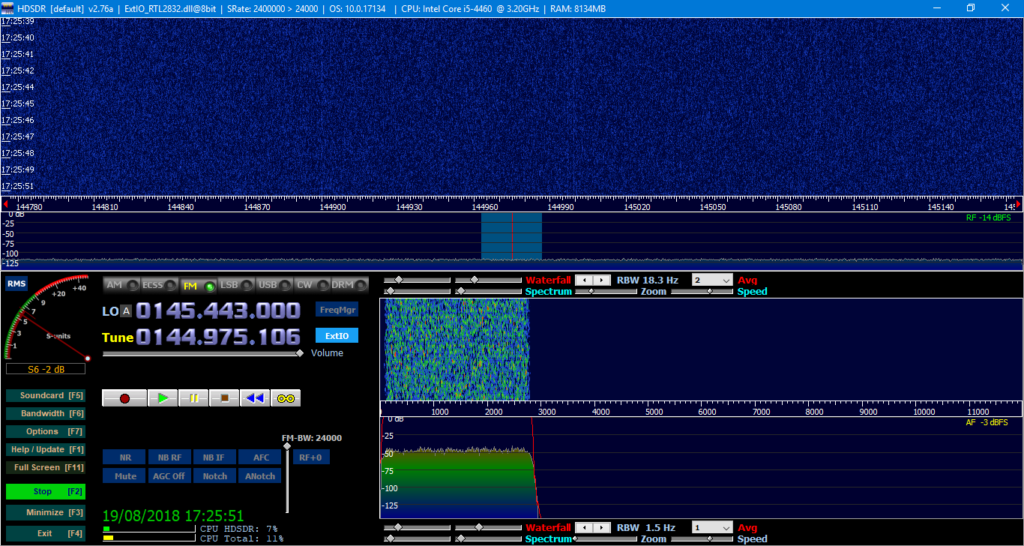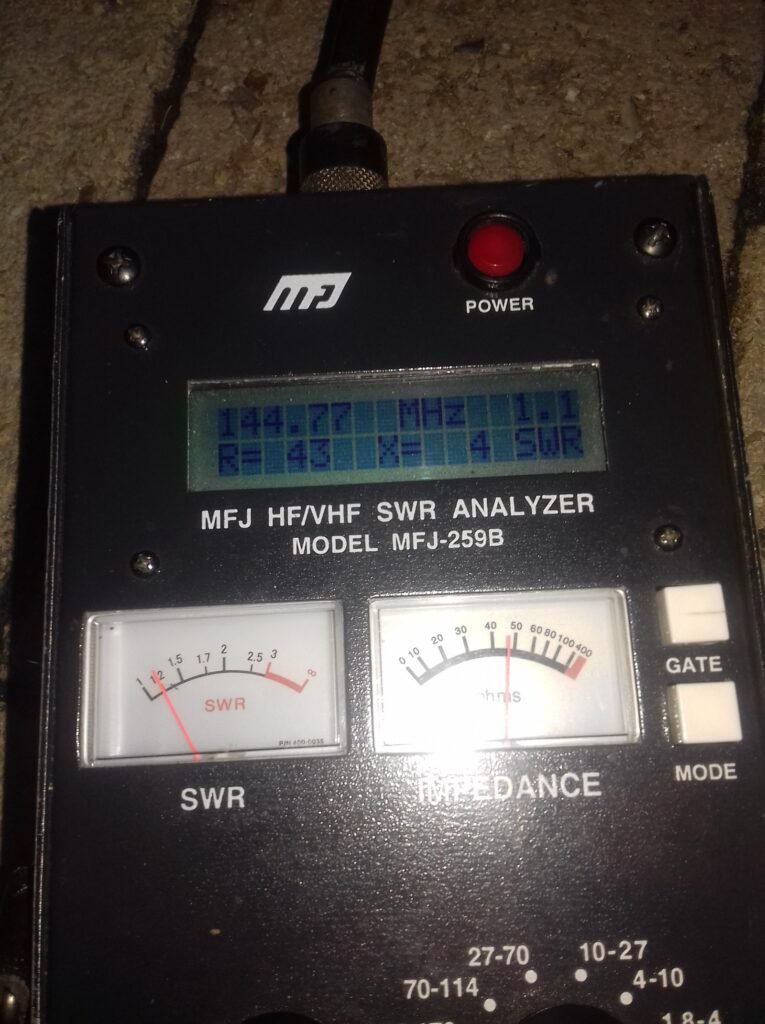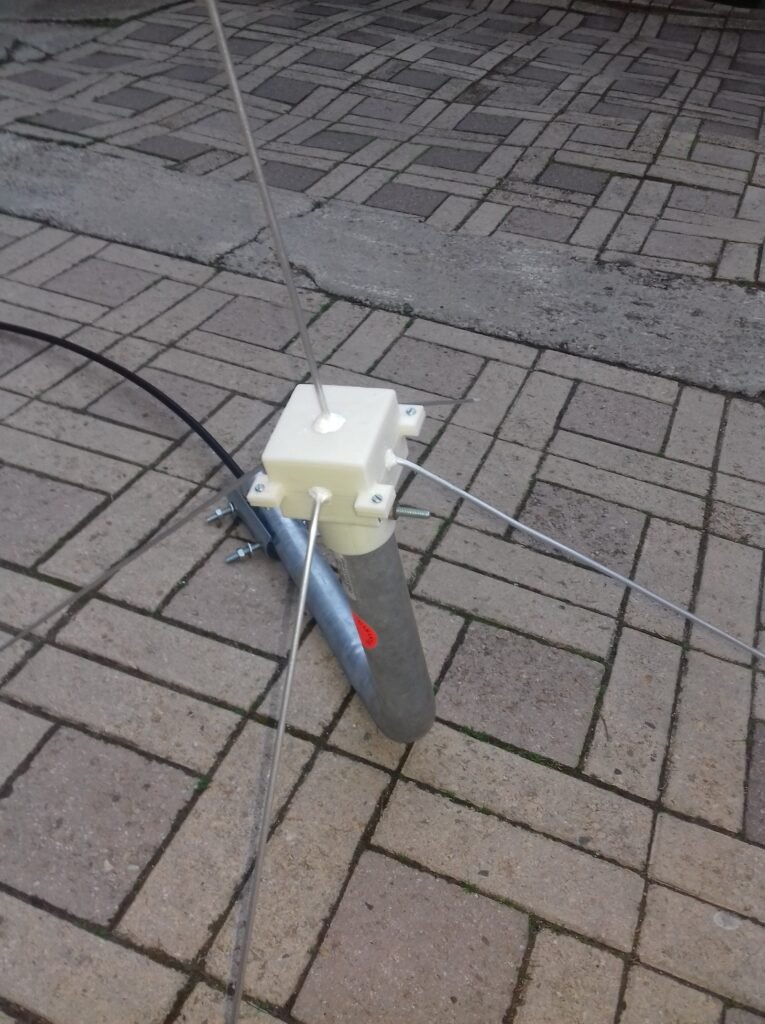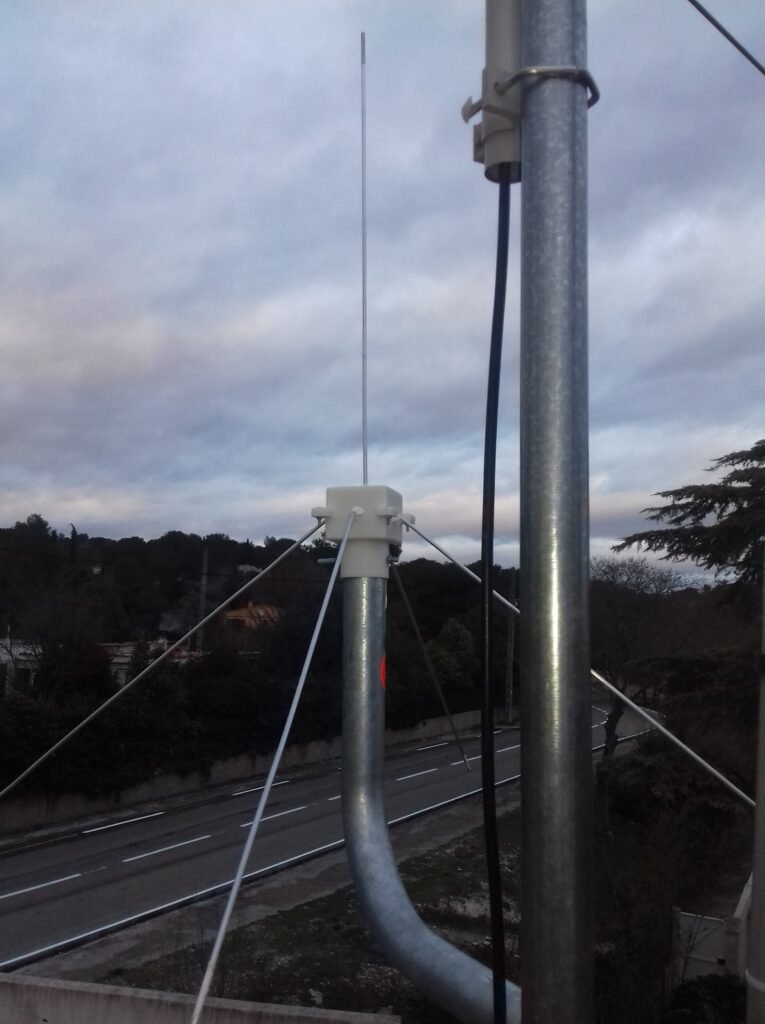Il y a quelques temps j’ai fait l’acquisition d’une HF-PRO-2 PlusT de Komunica (https://www.passion-radio.fr/hf/hfpro2plust-1078.html). Cette antenne est très bien, j’ai été surpris de ses performances avec sa taille réduite et de la facilité pour l’accorder. Seulement, pour le portable, la mettre à l’arrière de mon IC-706 et bricoler des fils électriques en contrepoids n’était pas simple : pas facile de visser la PL259, l’antenne pivotait sans cesse car à cause des radians je ne pouvais pas visser à fond la PL…
Après avoir vu sur internet des kits tripod pour cette antenne, je me suis lancé dans la fabrication d’une fixation pour petit trépied photo acheté environ 20€, le Fotopro FY-583. Ce petit trépied fait moins de 30cm de long quand il est replié, environ 1m quand il est totalement déplié, et supporte jusqu’à 1kg de charge ce qui est suffisant pour les 425g de l’antenne.
Pour mettre l’antenne sur le support, j’ai fabriqué une platine de fixation à partir d’un bout d’aluminium de 1.5cm d’épaisseur qui traînait dans le garage. 2 pièces sont fixées sur cette platine :
- Le connecteur UHF femelle – UHF femelle à montage sur parois,
- Une pièce imprimée en 3D avec 5 inserts : 4 inserts M3 pour la fixation sur la platine en aluminium, et un insert 1/4″ pour la fixation sur la plaque avec vis 1/4″ qui sert normalement à fixer le support de téléphone ou un appareil photo sur le trépied.
Les radians sont des fils électriques (4 fils de 3m de long pour le moment) de section 1mm² sertis sur des embouts à œillets et vissés avec les 4 vis de fixation de la SO239.
Le trépied étant à l’origine un trépied photo, il est possible de démonter la plaque support qui comporte une vis 1/4″ grâce à un levier. Je peux donc laisser vissée ma platine sur la plaque support et l’emboîter puis la verrouiller sur le trépied au montage, ce qui prend beaucoup moins de place dans la mallette.
Le fichier STL et FreeCAD de la pièce imprimée en 3D est disponible ici : https://www.thingiverse.com/thing:6637911
Maintenant que le support est fait, je vais pouvoir utiliser plus confortablement cette antenne en portable. Ne reste qu'à éventuellement modifier la longueur des contrepoids, je verrai à l'usage.