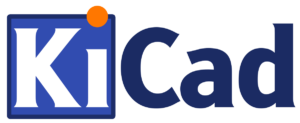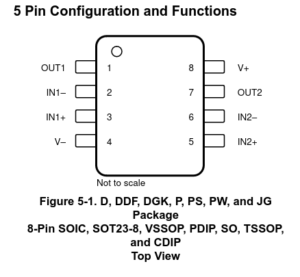Créer une librairie KiCad
L’objectif de cet article est de créer une nouvelle librairie KiCad qui contient un composant complet (symbole, empreinte et modèle 3D).
Si vous n’avez pas encore KiCad, vous pouvez l’installer en le téléchargeant ici : https://www.kicad.org/download/
J’ai écris cet article en utilisant la version 8.0 de Kicad. Le fonctionnement est le même sur les autres versions, éventuellement les pictogrammes peuvent varier.
Le composant utilisé
Pour cet article nous allons utiliser le LM358. Cet AOP est déjà présent dans les librairies KiCad mais il va nous permettre de faire cet article.
Sa datasheet est disponible ici : https://www.ti.com/lit/ds/symlink/lm358.pdf
Il s’agit d’un double AOP, autrement dit 2 AOP contenus dans un seul circuit intégré : les amplificateurs 1 et 2.
Le symbole
Nous allons commencer par créer le symbole du composant. Pour cela, ouvrez l’éditeur de symbole de KiCad :
L’éditeur comporte plusieurs zones. Dans la partie Librairies vous pouvez trouver les librairies chargées par défaut ainsi que celles de votre projet (si vous en avez ouvert un). Dans notre cas nous ne voulons pas modifier une librairie existante mais en créer une : Fichier -> Nouvelle librairie puis choisissez le nom et l’emplacement de la librairie.
Une fois qu’elle est créée, sélectionnez la dans la partie Librairies puis cliquez sur le bouton Nouveau symbole (ou clic droit -> Nouveau symbole).
La fenêtre suivante s’ouvre :
Cette fenêtre se complète comme suit :
- Nom du symbole : le nom du composant, ici LM358,
- Dérivé du symbole existante : pour créer une variante d’un symbole déjà existant dans la librairie, inutile pour cet article,
- Référence par défaut : le « template » pour nommer le composant dans les schémas. Nous allons mettre IC pour que les LM358 qui seront appelés dans les schémas s’appellent IC1, IC2…
- Nombre d’unité par boîtier : permet de créer le symbole en plusieurs sous-parties qui pourront être placées indépendamment sur les schémas. Pour le LM358 nous allons créer un schéma en 3 unités : amplificateur 1, amplificateur 2, alimentation.
Nous n’avons pas besoin des autres paramètres. Une fois la fenêtre validée il est possible de « dessiner » le symbole.
Comme le symbole est découpé en 3 unités, nous allons devoir dessiner chacune de ces unités. Pour changer d’unité il suffit de cliquer sur le menu déroulant dédié et de choisir entre unité A, B ou C :
Nous allons commencer par l’amplificateur 1, qui se trouve sur l’unité A. Nous allons le représenter avec le symbole électronique des amplificateur :
Il faut maintenant y placer les pins. Après avoir cliqué sur le bouton d’ajout de pin, la fenêtre suivante s’ouvre :
- Nom du pin : le nom du pin,
- Numéro du pin : le numéro du pin sur l’empreinte,
- Type électrique : le type de signal.
Pour masque le numéro de pin et/ou le nom de pin sur le symbole il suffit de mettre à zéro la taille du texte voulu.
Pour les numéros de pin, il faut utiliser l’empreinte indiquée sur le datasheet :
Voici le symbole de l’amplificateur 1 une fois terminé :
L’unité B représente l’amplificateur 2. Le schéma est donc le même, seuls les noms des broches et leur numéro de pin empreinte changent. Voici l’amplificateur 2 terminé :
L’unité C va représente l’alimentation électrique du composant. Pour cela nous allons mettre les 2 pins verticalement.
L’unité C terminée :
Le symbole est maintenant terminé. En ouvrant ses paramètres Fichiers -> Propriétés du symbole ou via le bouton symbole avec un engrenage, il est possible d’y préciser le footprint à utiliser par défaut, un lien vers la documentation…
L’empreinte
Maintenant que nous avons le symbole, il nous faut l’empreinte PCB. Pour la créer, il faut commencer par ouvrir l’éditeur d’empreintes, et créer une nouvelle librairie : Fichiers -> Nouvelle Librairie.
Une fois la nouvelle librairie créée, 2 options s’offrent à nous pour créer l’empreinte :
- Créer une empreinte en partant de 0, donc en plaçant manuellement les pins, en dessinant le contour…
- Créer une empreinte avec le « générateur » de KiCad, dans ce cas nous choisissons le type d’empreinte voulu, les paramètres (nombre de pins, pas…) et KiCad s’occupe de tous les placements.
En créant l’empreinte en partant de 0, vous devrez choisir s’il choisit d’une empreinte CMS ou traversante. Vous pourrez ensuite placer librement les pads, dessiner le contour du composant à imprimer sur le PCB…
Pour cet article nous allons utiliser le générateur de KiCad pour céer l’empreinte SOIC du LM358. Voici les dimensions indiquées dans la datasheet du composant :
Le boitier est donc un boîtier SOIC, sélectionner le dans le générateur KiCad. L’empreinte suivante s’ouvre :
Nous devons configurer le générateur avec les paramètres suivants pour correspondre au LM358 :
Il est également possible de modifier l’espacement pour le contour du boîtier depuis l’onglet Body des paramètres. Une fois les paramètres saisis, il suffit de cliquer sur le bouton pour envoyer l’empreinte dans l’éditeur :
Une fois de retour dans l’éditeur, il faut terminer de configurer l’empreinte avec le menu de configuration de l’empreinte.
Depuis cette fenêtre il est possible de modifier le nom de l’empreinte, d’ajouter un lien vers le datasheet, une description, des mots-clés pour faciliter sa rechercher dans l’explorateur KiCad, mais aussi d’y ajouter un modèle 3D (format STEP ou WRL) pour les rendus 3D de PCB.
Une fois la configuration terminée, il suffit de sauvegarder et l’empreinte est ajoutée à la librairie. La librairie est maintenant prête à être utilisée !