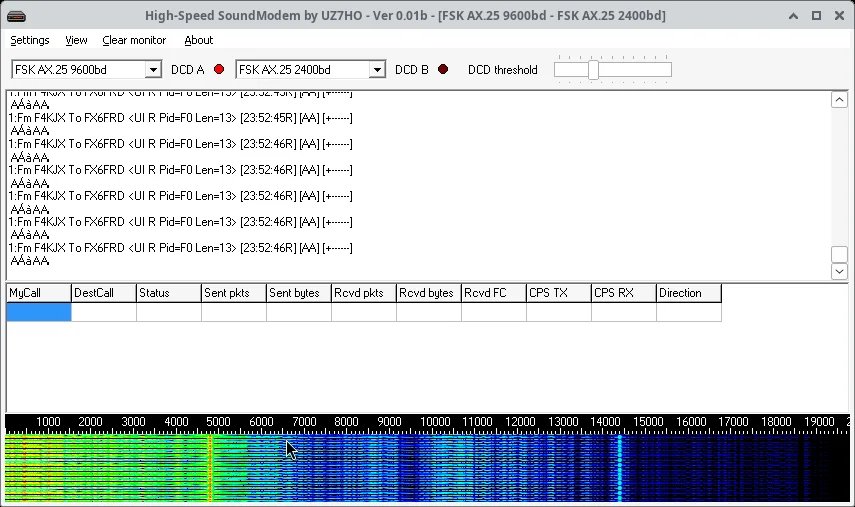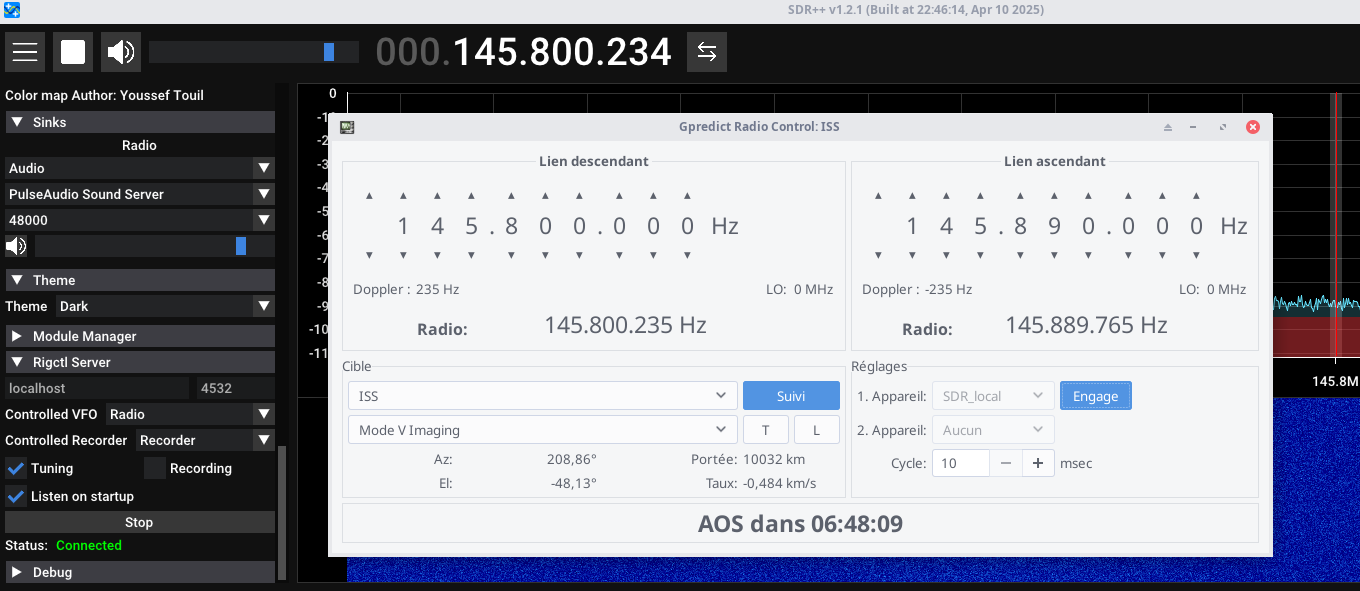STM32 sur VSCodium avec STM32CubeMX (sans platformio)
Cette article est une traduction de https://stm32world.com/wiki/STM32_development_and_debugging_using_VSCode. Plutôt que d’utiliser platformio pour programmer des STM32 avec VS Codium / VS Code comme expliqué dans cet
Lire l'article